1-C’est quoi SPIP
SPIP est un Système de Publication pour l’Internet, logiciel libre et gratuit. Il s’agit d’un ensemble de fichiers, installés sur un serveur Web, qui vous permettent de bénéficier d’un certain nombre d’automatismes : gérer un site à plusieurs, mettre en page vos articles sans avoir à taper de HTML, modifier très facilement la structure de votre site... Avec le même logiciel qui sert à visiter un site (Mozilla, Internet Explorer, Opera...), SPIP permet de fabriquer et de tenir un site à jour, grâce à une interface très simple d’utilisation.
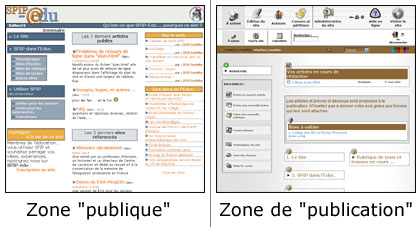
L’un des principaux buts de SPIP est de permettre de gérer un site Web à plusieurs de type magazine (c’est-à-dire composé principalement d’articles et de brèves insérés dans une arborescence de rubriques imbriquées les unes dans les autres).
1-1 L’intérêt de SPIP est de :
-
gérer un site Web de type magazine,
c’est-à-dire composé principalement d’articles
et de brèves insérés dans une arborescence de rubriques
imbriquées les unes dans les autres.
- séparer entièrement, et distribuer entre différentes
personnes, trois types de tâches
: la composition graphique, la contribution rédactionnelle via
proposition d’articles et de brèves, et la gestion éditoriale
du site (tâche qui comprend l’organisation des rubriques,
la validation des articles proposés...).
- dispenser le webmestre et tous les participants à la vie
du site d’un certain nombre d’aspects fastidieux de la publication
sur le Web, ainsi que de connaissances
techniques trop longues à acquérir. L’installation
de SPIP se réalise au moyen d’une interface simple et pas
à pas, au terme de laquelle vous pouvez commencer à créer
vos rubriques et articles.
1-2 Aspect d'un site SPIP : deux zones
Zone "publique" C’est dans cette partie que se trouve l’ensemble des informations publiées, par les rédateurs du site. Comme tout site, cette zone comporte, des menus, des rubriques, des pages, ... La manière dont vont s’afficher les contenus du site est entièrement personnalisable par le webmaster (administrateur du site).
Zone de "publication" Plus couramment appelée l’administration du site, c’est l’interface qui permet de gérer le site. Elle n’est accessible qu’aux rédacteurs du site. Ils peuvent, en fonction des permissions qui leur sont accordées, gérer l’arborescence du site, créer des articles, y insérer des images ou autres documents, mettre en place des forums ou des pétitions. Bref les possibilités sont divers et variés. De plus aucun logiciel n’est nécessaire puisque tout cela ce fait au travers d’un navigateur web (Mozilla, Netscape, Internet Explorer, ...).
1-3
Qui peut participer ?
trois types de personnes peuvent participer à la mise en place
de textes sur le site :
![]() l'administrateur :
personne qui a tous « les droits » sur le site :
ajout de textes, suppression de textes, contrôle des textes rédigés
par les rédacteurs, gestion des rubriques,
l'administrateur :
personne qui a tous « les droits » sur le site :
ajout de textes, suppression de textes, contrôle des textes rédigés
par les rédacteurs, gestion des rubriques,
![]() les
administrateurs restreints : personnes
qui ont « les droits » sur une ou plusieurs rubriques :
ajout de textes, suppression de textes, contrôle des textes rédigés
par les rédacteurs, gestion de la (ou des) rubriques dont ils sont
responsables. [Ce seront des enseignants]
les
administrateurs restreints : personnes
qui ont « les droits » sur une ou plusieurs rubriques :
ajout de textes, suppression de textes, contrôle des textes rédigés
par les rédacteurs, gestion de la (ou des) rubriques dont ils sont
responsables. [Ce seront des enseignants]
![]() les
rédacteurs : personnes qui
ont accès à l’espace de rédaction du site et
qui ne peuvent que proposer leurs textes en vue d’une "évaluation"
et d’une validation de la part des administrateurs pour une diffusion
sur le site. [Ce seront des élèves]
les
rédacteurs : personnes qui
ont accès à l’espace de rédaction du site et
qui ne peuvent que proposer leurs textes en vue d’une "évaluation"
et d’une validation de la part des administrateurs pour une diffusion
sur le site. [Ce seront des élèves]
1-4
Comment participer ?
il
faut se connecter à l’espace de rédaction ce qui suppose
qu'un login
et mot de passe comme rédacteur
vous soit attribué.
D'abord
se connecter sur le site où vous collaborez (taper l'adresse dans
votre navigateur), cliquer sur « admin » (certainement
dans un des coins de la page d’accueil). Là s’ouvre
la page de connexion à l’espace de rédaction. Inscrire
son « login » (son identité) valider avec
le bouton « valider ». Puis dans la nouvelle page,
inscrire son mot de passe et encore valider. Le login et le mot de passe
sont attribués à chaque rédacteur par l ?administrateur
. Ensuite s’ouvre l’espace de rédaction du site.
2- L'organisation d'un site SPIP
SPIP est un site structuré comme un MAGAZINE : c’est-à-dire avec des rubriques, sous-rubriques (et ainsi de suite), dans lesquelles sont insérés des articles et des brèves qui peuvent être complétés de forums de discussions.
2-1-RUBRIQUES
: Seuls les administrateurs peuvent créer, modifier ou supprimer
des rubriques. Dans SPIP, la structure est de type hiérarchique
: une rubrique peut contenir des sous-rubriques qui, elles-mêmes,
contiennent des sous-rubriques, etc. Un logo peut être associé
à chaque rubrique.
2-2 -ARTICLES :
2-2-1 Un Article peut comprendre
Le titre est obligatoire.
Le
surtitre et le soustitre sont totalement optionnels.
Si vous n’en avez pas besoin, laissez-les vides, la présentation
du site s’adaptera automatiquement à leur présence
ou à leur absence.
le descriptif rapide est utilisé pour la navigation
à l’intérieur du site : il permet d’indiquer
brièvement, dans les sommaires par exemple, le thème de
l’article. Ce descriptif est optionnel ;
Le
chapeau, dans le jargon de la presse, désigne le
court texte qui « chapeaute » l’article. Son utilisation
est optionnelle mais vivement conseillée. Ce champ doit contenir
une petite introduction du texte en 3 à 4 lignes.
C’est souvent le chapeau
que les visiteurs découvriront soit sur la page d’accueil
du site ou dans les accueils des différentes rubriques pour les
inviter à lire le texte complet.. (voir aussi astuces =>
article virtuel).
Le texte de votre article: Il est possible d’effectuer
un « copier-coller » d’un texte déjà
rédigé dans un traitement de texte. La mise en forme s'effectue
soit en utilisant :
>les icônes de raccourcis

>les raccourcis typographiques (voir fiche détaillée)
-Après avoir rédigé le texte (dans le champ texte) il suffit de valider avec le bouton « valider »
La date de l’article correspond, en général, à la date de sa mise en ligne (fait automatiquement et modifiable)
L'auteur Lorsqu’un administrateur ou un rédacteur crée un article, il est considéré automatiquement
comme
l’auteur de cet article. Modifiable ensuite (ajouter/retirer/remplacer
un auteur)
2-2-2 Mots-clés
Afin de diversifier la navigation dans le site, il est possible d’associer des mots-clés aux articles, aux brèves et aux sites référencés. Ainsi le visiteur du site pourra non seulement naviguer de rubrique en rubrique, mais également d’un article traitant d’un thème (indiqué par un mot-clé) à un autre article associé au même mot-clé.
Il est possible d’indiquer, pour chaque article, brève ou site, autant de mots-clés que nécessaire.
Un
menu déroulant indique la totalité des mots-clés
du site. Son utilisation est très simple. Attention : lorsqu’il
existe plus de 50 mots-clés, ce menu déroulant est remplacé
par un mini « moteur de recherche » : indiquez le mot désiré,
et cliquez sur « Recherche ».
Attention, certains mots clés peuvent être spécifiques
(mots qui influent sur le comportement d'un article :ex "agenda"
"annuaire" "forum" "album" "commentaire"
"long" "kiosque" …) et donc doivent être
utilisés selon les indications de l'administrateur.
2-2-3
Pièces jointes
Au fond de la page de publication, cliquer sur le petit triangle
« joindre un document ». Dans l’espace « télécharger
depuis votre ordinateur » cliquer sur « parcourir »
et sélectionner le fichier souhaité dans l’un des
répertoires de votre ordinateur. Et enfin valider avec le bouton
« télécharger ». Il ne faut pas
en abuser : une pièce jointe doit être un élément
exceptionnel !
Remarque:
Joindre des images permet de les visualiser en vignettes si Spip a été
configuré pour les créer. Parfois il existe des modules
spécifiques (à partir de mots clés qui modifient
les "squelttes") qui permettent de réaliser de véritables
"album photos"
2-2-4 Insérer des images dans le texte
SPIP
vous offre la possibilité d’illustrer vos articles avec des
image : GIF (extension .gif) ;JPEG (extension .jpg) ; P.N.G.
(extension .png). de 256 ko maxi ( et c'est déjà
beaucoup trop lourd !)
Méthode:
a-Sélectionner les images
Rédigez d'abord votre article puis ensuite demandez à
«modifier » un article, la colonne de gauche vous propose
une interface intitulée : « Télécharger une
nouvelle image » . Cela se présente sous la forme d’un
champ suivi d’un bouton intitulé (selon la version
de votre navigateur) « Browse », « Sélectionner
»,« File », « Fichier »
Lorsque vous cliquez sur ce bouton, une interface s’ouvre, vous permettant de visiter votre disque dur et d’indiquer quel fichier graphique vous voulez sélectionner. Cela fait, cliquez sur le bouton intitulé « Télécharger ».
b-Insérer une image à l’intérieur du texte
À ce stade, les fichiers graphiques sont bien présents sur le serveur, mais il reste à indiquer à quel endroit de votre texte vous voulez les insérer. Pour cela, inutile de faire du H.T.M.L., SPIP vous propose un « raccourci » permettant d’insérer votre image simplement. Pour chaque image, voyez la mention des 3 raccourcis (de position image) Sélectionnez l’un de ces raccourcis, et recopiez-le à l’intérieur de la case « Texte », là
vous désirez le situer dans votre article.
Attention !
cette image conservera, à sa publication, sa taille d’origine,
aussi, bien préparer ses images avant (format 600/400 grand maximum,
format jpg, poids inférieur à 60 ko, en 72 dpi)
2-2-5 Choisir la rubrique
Le menu indique toute la hiérarchie des rubriques (telles qu’elles ont été créées par les administrateurs du site) : sélectionnez celle dans laquelle vous voulez placer l’article. Beaucoup d’utilisateurs débutants semblent ignorer complètement cette fonction pourtant simple, et laissent leur article « n’importe où » dans la structure du site. Il est donc conseillé aux administrateurs, avant validation d’un article, de toujours vérifier que celui-ci se trouve dans la bonne rubrique.
2-2-6 Après la rédaction de l’article : Statut de l’article
Le statut de l’article correspond à sa situation éditoriale sur le site. L’article peut être :
- en cours de rédaction ;
- proposé à l’évaluation (présenté à tous les autres rédacteurs, qui seront invités à le commenter, dans l’attente d’une validation (publication) ou d’un refus de la part des administrateurs)
- publié en ligne ;
- à la poubelle ;
- refusé.
Ces
étapes, que seuls les administrateurs peuvent modifier, permettent
la gestion du site.
2-3 BREVES
Les
brèves constituent une méthode simple et rapide de publication
dans SPIP. Contrairement aux articles, les brèves sont constituées
d’un nombre très réduit d’informations : un
titre, un texte et un lien hypertexte. Ainsi, le système de brève
est-il idéal pour un suivi de l’actualité, une revue
de presse en ligne, etc.
Les brèves dépendent uniquement des rubriques situées
à la racine du site. Chaque brève peut recevoir l’indication
d’un lien hypertexte. Il suffit d’indiquer le titre du site
ou de l’article référencé, et son adresse (U.R.L.).
Rédaction
d’une nouvelle brève
Cliquer sur l’icône écrire une nouvelle brève.
Remplir le champ titre . Sélectionner ensuite la rubrique ou doit
apparaître la brève, à l’aide du menu déroulant.
Rédiger le texte (dans le champ texte) il est possible d’effectuer
un « copier-coller » d’un texte déjà
rédigé dans un traitement de texte. Pas de document joint
possible mais après avoir publié l'on peut ajouter une illustration
(voir ci dessus ajout d'image)
La gestion d’une brève est plus simple que celle d’un article. Une brève n’a pas d’auteur. Son statut est soit « Proposée », « Validée » ou « Refusée ». Seuls les administrateurs peuvent en modifier le statut.



 7-
Lorsque votre rubrique est saisie, cliquez sur [Valider] (en
bas de page)
7-
Lorsque votre rubrique est saisie, cliquez sur [Valider] (en
bas de page)
 7.
Puis lorsque votre article est prêt, cliquez sur [Valider]
(en bas de page)
7.
Puis lorsque votre article est prêt, cliquez sur [Valider]
(en bas de page) Vous
pouvez aussi rédiger un article en plusieurs fois (revenir le
complèter plus tard) si vous ne demandez pas sa publication (sauf
pour les administrateurs qui pourront le modifier même s’il
est publié).
Vous
pouvez aussi rédiger un article en plusieurs fois (revenir le
complèter plus tard) si vous ne demandez pas sa publication (sauf
pour les administrateurs qui pourront le modifier même s’il
est publié). ,
puis dans la page d’édition de l’article, sur le
coté gauche :
,
puis dans la page d’édition de l’article, sur le
coté gauche : 2.
Pour faire apparaitre le document à un endroit précis
de l’article il vous suffira d’y copier les "petits"
codes (dans le champs "texte" et/ou "descriptif") :
2.
Pour faire apparaitre le document à un endroit précis
de l’article il vous suffira d’y copier les "petits"
codes (dans le champs "texte" et/ou "descriptif") :
 4.
Pour faire apparaître l’image dans l’article il vous
suffira d’y copier les "petits" codes (dans le champs
"texte" et/ou "descriptif") :
4.
Pour faire apparaître l’image dans l’article il vous
suffira d’y copier les "petits" codes (dans le champs
"texte" et/ou "descriptif") :


 7.
Puis lorsque votre site référencé est prêt,
cliquez sur [Valider] (en bas de page)
7.
Puis lorsque votre site référencé est prêt,
cliquez sur [Valider] (en bas de page)