Manuel d'utilisation
I. Introduction
1. Généralités
2. Le logiciel et ses
limitations
3. Terminologie
II. Utiliser Cogitum Co-Citer
1. Récupérer
une sélection
2. Lancer Cogitum Co-Citer
Collection
3. Utiliser les "Collections"
4. Utiliser les "Folders"
dossiers
5. Utiliser les
"Citations" enregistrées
I. Introduction
1. Généralités
Co-Citer vous permet de créer des "collections"
de textes issus du web. Il capture automatiquement le texte
sélectionné, avec son titre, son adresse, et
la date de la récupération ce qui est appelé
une CITATION . L'on peut également ajouter un
commentaire et définir une catégorie, puis organiser,
envoyer par mail importer/exporter, faire une recherche dans
la "collection", trier, imprimer ...
Lorsque le texte sélectionné est capturé
vous pouvez:
- Créer et gérer ses nouvelles "collections"
- Créer et gérer ses dossiers pour organiser
ses textes
- Ajouter des commentaires sur le texte capturé
- Trier les extraits selon divers critères
- Suivre le lien associé au texte capturé
en cliquant dessus
- Importer/exporter les "collections" pour travailler
sur une autre ordinateur, diviser et combiner les collections.
- Publier les "collections" en page Web (html)
- Envoyer la collection par e-mail
- Contrôler l'affichage des captures et des informations
- rechercher une "collection"
- Imprimer à partir d'une "collection"
- effacer le texte capturé à partir de la
"collection"
Vous pouvez gérer votre collection off-line.
Cependant, pour suivre les liens associés aux textes
, vous devez vous connecter à l'internet.
[TOP]
2. le logiciel et ses limitations
Pour utiliser Cogitum Co-Citer, vous devez
utiliser Internet Explorer 5.0 ou plus comme navigateur. Le programme vous permet d'utiliser toutes les langues supportées
par Microsoft Internet Explorer. Vous pouvez voir et entrer
tous les caractères supportés par le navigateur
et vous pouvez trier et rechercher l'informations dans n'importe
quelle langue utilisant la "collection". Il n'y pas
de limite au nombre de captures mais un trop grand nombre
(plus de 100) nécessite plus de temps de traitement
en fonction de la puissance de votre matériel. Il n'y
pas de limites au nombre de dossiers créés.
Toutefois, par efficacité, il est recommandé
de mettre un maximum de 50 captures ou citations par dossier
et donc de multiplier les dossiers ou sous dossiers nécessaires.
[TOP]
3. Terminologie
Cogitum Co-Citer vous permet de travailler
avec plusieurs captures de textes.
A l'intérieur d'une "collection"
vous pouvez organisez vos captures en groupes appelés
folders ("dossiers"). Ces "Folders"
peuvent être exportés en une autre collection
en HTML, envoyé par e-mail, renommés, déplacés,
ou supprimés.
Les dossiers sont organisés en "arbre". Cela
signifie que vous pouvez créer dossiers et sous dossiers
à volonté. Le dossier supérieur est appelé
"root folder". Un seul "root
folder" peut être créé, par défaut
il est appelé "My Citations" avec
un sous dossier "Default Collection". Au
départ, ils ne contiennent aucune information.
Le texte capturé et les informations ajoutées
sont appelés citation. Chaque partie de la citation
(titre, adresse web, commentaire) est appelé Field
(champ)
[TOP]
II. Utiliser Cogitum Co-Citer
1. Capturer du texte
Lorsque Cogitum est installé, il ne
contient aucune "citation". pour ajouter du texte
à votre base de données, vous devez le capturer
:
- Lancer Microsoft Internet Explorer 5.0 (ou plus) ou une
fenêtre Microsoft Internet Explorer.
- Sélectionner le texte à capturer:
- Presser le bouton gauche de la souris au début
du texte
- Déplacer le pointeur de la souris vers la fin
du texte.
- Relâcher le bouton gauche de la souris .
- Positionner le pointeur de la souris et faire un clic
droit de la souris

- Sélectionner Grab Selected Text… du
pop-up menu. La fenêtre "Grab Text" apparaît.
Elle contient plusieurs champs :

File. Le fichier ou sera stocké
la capture. Par défaut c'est C:\Co-Citer.c-c.
Vous pouvez sélectionner en cliquant sur la flèche
un autre dossier récemment utilisé. Pour
sélectionner un autre fichier cliquer sur Browse…
, sélectionner le fichier et cliquer
sur Open.
Save in. la dossier ou sera stocké la capture
à l'intérieur de la "collection".
Pour créer un nouveau dossier :
- Sélectionner le dossier “parent”
- Cliquer sur New…
- Entre le nom du dossier
- Cliquer sur OK.
Title. Le nom du texte capturé :il est mis
automatiquement mais peut être changé.
From. L'adresse Internet du texte : elle est mise
automatiquement mais peut être changée.
Text. Le texte sélectionné (qui peut
être édité)
Comment. votre commentaire. Le champ est vide par
défaut. Pas de limitation.
- Cliquer sur OK.
A tout moment vous pouvez changer l'information
d'une fenêtre de capture .
[TOP]
2. Lancer Collection Cogitum
Co-Citer
Vous pouvez lancer Co-Citer collection de 3
manières:
I.
- Bouton Démarrer de Window
- Sélectionner Programme -> Cogitum
Co-Citer.
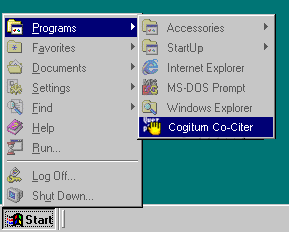
II.
- Lancer Microsoft Internet Explorer 5.0 ou plus
- Cliquer sur le bouton
 Cogitum Co-Citer
Cogitum Co-Citer

III.
- Lancer Microsoft Internet Explorer 5.0 ou plus
- Sélectionner Outils : "Tools"
ou outils -> Cogitum Co-Citer.

[TOP]
3. Utiliser les Collections
Créer une nouvelle Collection
- Cliquer sur
 Open File . La fenêtre
Open File apparaît Open File . La fenêtre
Open File apparaît
- Entrer le nom le nouveau nom
- Cliquer sur Open.
Ouvrir une Collection
- Cliquer sur
 Open File . La fenêtre
Open File apparaît Open File . La fenêtre
Open File apparaît
Pour utiliser une collection récemment utilisée
cliquer sur la flèche puis la sélectionner.
- Sélectionner le fichier souhaité.
- Cliquer OK.
Sauvegarder les Collections
Lorsque le texte est capturé, il est
automatiquement sauvegardé.
Options
Co-Citer permet de définir l'affichage
:
- Hide/show :cacher/voir les divers champs
- Hide/show: cacher/voir l'arborescence
- Expand/collapse :développer/réduire la fenêtre
du texte
capturé
Pour "hide/show" cacher/voir les
champs:
- Cliquer sur
 Visibility Options. Les options apparaissent : Visibility Options. Les options apparaissent :

- Sélectionner les champs à montrer. Par défaut,
rien est coché.
- Cliquer sur OK.
Pour cacher l'arborescence , cliquer sur  Hide Folders Tree Pane.
Pour les revoir, cliquer à nouveau sur le bouton .
Par défaut, si le texte est trop long, seules premières
lignes apparaissent. Hide Folders Tree Pane.
Pour les revoir, cliquer à nouveau sur le bouton .
Par défaut, si le texte est trop long, seules premières
lignes apparaissent.
Pour voir le texte entier cliquer sur Expand Texts .
Pour revenir au mode par défaut cliquer sur Expand Texts .
Pour revenir au mode par défaut cliquer sur  Collapse Texts Collapse Texts
[TOP]
4. Utiliser les Folders (dossiers)
Image Co-Tracker vous permet d'organiser votre
"collection" en dossiers ou folders. Ainsi
vous pouvez les classer par auteur, type, source... Vous pouvez
créer à volonté des dossiers.
Créer un New Folder (nouveau
dossier)
- Sélectionner un dossier “parent” du futur sous dossier.
- Cliquer sur
 New Folder New Folder
- Entrer son nom
- Cliquer OK.
Renommer un Folder (dossier)
- Sélectionner le dossier à renommer.
- Cliquer sur
 Rename Folder Rename Folder
- Entrer son nom
- Cliquer OK.
Déplacer un Folder
(
dossier)
- Le sélectionner
- Cliquer sur
 Move Folder Move Folder
- Sélectionner un dossier qui va le recevoir
- Cliquer OK.
Effacer un Folder
(
dossier)
- Le sélectionner .
- Cliquer sur
 Delete Folder Delete Folder
- Cliquer sur OK.
Note: Attention détruire un dossier
entraîne la destruction des sous dossiers avec les citations!
Bien vérifier avant d'agir !
Export permet de transférer le
dossier sélectionné vers une autre collection
existante ou vers une nouvelle à créer.
- Sélectionner le dossier à exporter. Pour tout exporter,
sélectionner le "root folder" (dossier
supérieur). Attention les sous dossiers seront aussi
exportés.
- Cliquer sur
 Export to File
. Une fenêtre apparaît.. Export to File
. Une fenêtre apparaît..
- Sélectionner la collection dans laquelle vous voulez faire
l'export. Pour exporter vers une nouvelle collection, il
faut la créer en entrant son nom.
- Cliquer sur Open. Si vous
avez mis un nom, cliquer sur Yes
- Sélectionner le dossier folder contenant la collection
à exporter.
- Cliquer sur OK.
Importer permet de transférer
le dossier sélectionné d'une autre collection
existante.
- Sélectionner le dossier ou vous voulez déposer
la collection importée
- Cliquer sur
 Import from File. Une
fenêtre apparaît.. Import from File. Une
fenêtre apparaît..
- Sélectionner la collection à importer.
- Cliquer sur Open. Une
fenêtre apparaît..
- Sélectionner le dossier folder contenant la collection
à importer. (avec ses sous dossiers)
- Cliquer sur OK.
Exporter un dossier comme Page web
Cogitum Co-Citer vous permet d'exporter en
HTML à la fois le dossier et la collection de textes
capturés, que vous pourrez publier sur votre site web.
Vous exporterez aussi les dossiers vides existants. Le fichier
html comprendra 2 parties : le "contents"
contenant (dossier) et la "citations" (texte
capturé). Noter que la “Date” n'est pas convertie
en html et n'apparaîtra donc pas. L'adresse internet sera
présente et active en cliquant sur .Source....
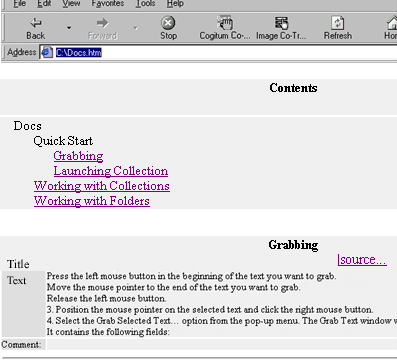
Pour exporter un dossier "folder"
en fichier HTML:
- Sélectionner le dossier à exporter. Pour tout exporter,
sélectionner le "root folder" (dossier
supérieur).
- Cliquer sur
 Export as HTML File Export as HTML File
- Choisir le dossier et le nom du fichier.
- Cliquer sur Save. Une fenêtre
apparaît
- Sélectionner les champs à exporter dans
le fichier HTML.
- Cliquer OK.
Envoyer un dossier par by E-mail
Co-Citer permet d'envoyer un dossier (avec
les sous dossiers) par e-mail:
- Sélectionner le dossier à envoyer par e-mail (avec
ses sous dossiers)
- Cliquer sur
 Send by E-mail .
Votre programme de courrier électronique démarre.
Co-Citer
attache automatiquement le dossier sélectionné en pièce jointe. Send by E-mail .
Votre programme de courrier électronique démarre.
Co-Citer
attache automatiquement le dossier sélectionné en pièce jointe.
- Compléter votre courrier et envoyez le..
Si vous recevez, en pièce jointe, une
"collection" , vous avez 2 méthodes pour
l'utiliser : sauvegarder la pièce jointe dans un dossier
ou double cliquer, ce qui lancera Co-Citer.
[TOP]
5. Utiliser les captures enregistrées
Éditer les "Citations" ou
capture de texte
Co-Citer vous permet d'éditer tous les
champs sauf la “Date”
Pour éditer un champ:
- Cliquer sur
 Pencil à côté du
champ à éditer. Pencil à côté du
champ à éditer.
- Entrer votre texte dans la boite. Utiliser Ctrl-Enter or Shift-Enter pour aller à la ligne.
- cliquer sur Enter pour
confirmer la modification ou sur Esc
pour quitter
Suivre le lien internet
Co-Citer capture non seulement le texte mais
aussi le lien de l'adresse internet . Pour suivre ce lien
cliquer sur l'adresse dans le champ “From”
Déplacer les "Citations" vers un autre
dossier
Co-Citer vous permet de déplacer une
"citation" ou plusieurs "citations" vers
un autre dossier.
Pour déplacer une seule "citation":
- Cliquer sur
 Move
Citation près du champ “Title” de la citation
à déplacer. La fenêtre window apparaît. Move
Citation près du champ “Title” de la citation
à déplacer. La fenêtre window apparaît.

- Sélectionner le dossier dans lequel vous souhaitez mettre
la "citation". (possibilité de copier seulement!).
La "citation" sera déplacée du dossier
habituel.
Pour déplacer plusieurs "citation"s:
- Sélectionner toutes les "citations" à
déplacer :
- Presser le bouton gauche de la souris au début
de la première "citation"
- Déplacer le pointeur de la souris à
la dernière citation
- Relâcher le bouton gauche de la souris .
- Cliquer sur
 Move Citations .
Les dossiers apparaissent Move Citations .
Les dossiers apparaissent
- Sélectionner le dossier qui va recevoir les "citations".
(possibilité de copier seulement avec “Make Copy”)
Développer/réduire le champ
texte
Par défaut si le texte copié
est long, seul le début apparaît. Pour le voir en entier,
utiliser la "scroll-barre" du champ texte ou cliquer
sur  Expand
Text . Pour revenir au mode par défaut cliquer
sur l'icône à nouveau. Expand
Text . Pour revenir au mode par défaut cliquer
sur l'icône à nouveau.
Retrouver des "Citations"
Pour retrouver une information dans une collection
: :
- Sélectionner le dossier, si vous ne le connaissez pas
cliquer sur
 Turn Off Filtering According
to Folders. Vous verrez ainsi toutes vos "citations" Turn Off Filtering According
to Folders. Vous verrez ainsi toutes vos "citations"
- Cliquer sur
 Search
Search
- Entrer le texte à chercher
- Match whole word only. Cocher pour mot entier
uniquement (Paris mais pas parisien par exemple)
- Match case. Cocher pour respecter la casse
(paris sera différent de Paris)
- Direction. Pour choisir l'endroit de la recherche
- Cliquer sur Find Next pour
lancer la recherche.
Trier les "Citations"
Co-Citer permet de les trier selon : titre,
date, commentaire, adresse internet. Vous choisissez aussi
la méthode : alphabétique de A vers z ou l'inverse
.
Pour trier cliquer sur  Sort et sélectionner
les options. Sort et sélectionner
les options.
Pour voir les citations cliquer sur  Turn Off Filtering According to
Folders. Pour voir les citations du dossier
en cours uniquement, cliquer à nouveau. Turn Off Filtering According to
Folders. Pour voir les citations du dossier
en cours uniquement, cliquer à nouveau.
Imprimer les "Citations"
Co-Citer permet d'imprimer les citations d'un
dossier ou une sélection de citations. L'on peut aussi
choisir les dossiers à imprimer. Si vous imprimer à
la fois citations et arborescences des dossiers, seuls les
sous dossiers visibles seront imprimés.
Pour imprimer les citations d'un dossier (sans
arborescence):
- Sélectionner le dossier à imprimer .
- Clique sur
 Print . La fenêtre
imprimante apparaît.. Print . La fenêtre
imprimante apparaît..
- Cliquer OK.
Pour imprimer les citations d'un dossier avec
l'arborescence des dossiers:
- Sélectionner le dossier à imprimer .
- Cliquer sur
 Print La fenêtre
imprimante apparaît.. . Print La fenêtre
imprimante apparaît.. .
- Sélectionner All frames Individually
- Cliquer sur OK.
Pour imprimer une sélection de citations
- Sélectionner le dossier comprenant les citations à
imprimer ..
- Sélectionner les textes à imprimer:
- Presser le bouton gauche de la souris au début
de la première citation
- Déplacer le pointeur de la souris à
la dernière citation
- Relâcher le bouton gauche de la souris .
- Cliquer sur
 Print . La fenêtre
imprimante apparaît..
Print . La fenêtre
imprimante apparaît..
- Sélectionner Selection
- Cliquer sur OK.
Effacer des Citations
Co-Citer vous permet d 'effacer une citation
ou un groupe ou un dossier entier.
Effacer 1 citation
- Cliquer sur
 Delete the Citation
près du champ “Title” de la citation à effacer. Delete the Citation
près du champ “Title” de la citation à effacer.
- Cliquer sur OK
Effacer 1 groupe de citations
- Sélectionner le groupe de citations :
- Presser le bouton gauche de la souris au début
de la première citation
- Déplacer le pointeur de la souris à
la dernière citation
- Relâcher le bouton gauche de la souris .
- Cliquer sur
 Delete Citations
. Delete Citations
.
- Cliquer sur OK
Effacer 1 dossier contenant des citations
- Cliquer sur
 Delete Folder Delete Folder
- Cliquer sur OK
Note: Les citations
effacées ne pourront pas être restaurées
ultérieurement !
[TOP]
|